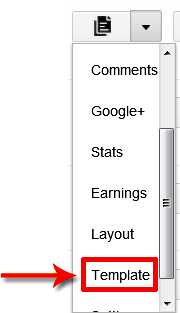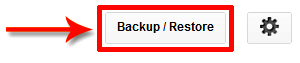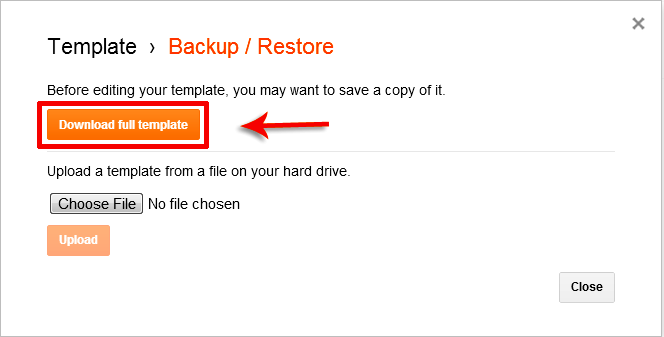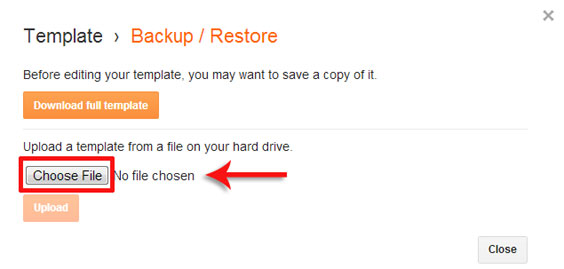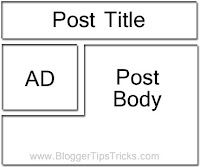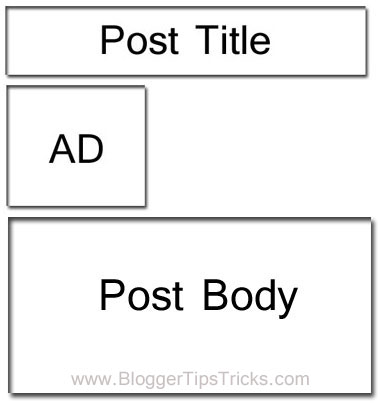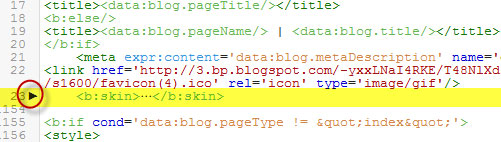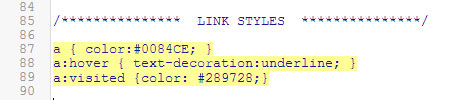Description
TweetCaster has a gorgeous look with an intuitive interface that makes it super easy to use while packing in tons of features. Optimized for both phones and tablets, TweetCaster has been highly praised by users and reviewers.

Features:
* Multiple Twitter Accounts – Manage and easily post to multiple Twitter accounts
* Facebook – Simultaneously post to Twitter and Facebook
* Notifications – Get notified of new tweets, mentions, messages, or by specific user. Notifications are expandable and actionable on Android 4.1+
* Photo Effects – Add cool filters, effects and captions to photos, as you upload them
* Zip It – Zip annoying tweeters or keywords from your timeline without unfollowing
* Widgets – multiple widgets, including one that is scrollable and sizeable (Android 3.0+)!
* Themes – Twelve vibrant, colorful themes
* Sync between devices – Keep your place in the timeline across multiple devices and web using TweetCaster.com
* Smart Filter – Filter your timeline to look only at tweets with photos, links, videos, or hide retweets or replies
* Search Party – How Twitter search was meant to be! Lets you search just your own timeline, someone else’s, or all of Twitter.
* Smart Lists – The best way to use Twitter Lists, including robust list management and viewing tools
* My Stats – Up-to-the-minute tally of stats includes Most Retweeted, Most Mentioned, Most Favorited, & many more
* Photo previews – View previews and open photos from most image services, including Instagram
* Speak Tweets – Tap microphone on New Tweet screen to speak instead of typing
* Schedule Tweets – Compose a tweet and send later or send to Buffer
* Read Later – Save links to read/view later using Pocket, Instapaper, or Readability
* Streaming – Tweets are streaming in real-time when connect via WiFi
* Readability – View links in Readability mode for a mobile-optimized view
* Color Code Tweets –Color code your Tweets and mentions
* Long Tweets – Use Twitlonger to tweet over 140 characters
* Who to Follow – Suggests people to follow
* Multiple Twitter Accounts – Manage and easily post to multiple Twitter accounts
* Facebook – Simultaneously post to Twitter and Facebook
* Notifications – Get notified of new tweets, mentions, messages, or by specific user. Notifications are expandable and actionable on Android 4.1+
* Photo Effects – Add cool filters, effects and captions to photos, as you upload them
* Zip It – Zip annoying tweeters or keywords from your timeline without unfollowing
* Widgets – multiple widgets, including one that is scrollable and sizeable (Android 3.0+)!
* Themes – Twelve vibrant, colorful themes
* Sync between devices – Keep your place in the timeline across multiple devices and web using TweetCaster.com
* Smart Filter – Filter your timeline to look only at tweets with photos, links, videos, or hide retweets or replies
* Search Party – How Twitter search was meant to be! Lets you search just your own timeline, someone else’s, or all of Twitter.
* Smart Lists – The best way to use Twitter Lists, including robust list management and viewing tools
* My Stats – Up-to-the-minute tally of stats includes Most Retweeted, Most Mentioned, Most Favorited, & many more
* Photo previews – View previews and open photos from most image services, including Instagram
* Speak Tweets – Tap microphone on New Tweet screen to speak instead of typing
* Schedule Tweets – Compose a tweet and send later or send to Buffer
* Read Later – Save links to read/view later using Pocket, Instapaper, or Readability
* Streaming – Tweets are streaming in real-time when connect via WiFi
* Readability – View links in Readability mode for a mobile-optimized view
* Color Code Tweets –Color code your Tweets and mentions
* Long Tweets – Use Twitlonger to tweet over 140 characters
* Who to Follow – Suggests people to follow
What People are Saying:
“Nicely designed… Colorful but clean.” – CNET
“Contender for best Twitter app. 5/5 bars.” – Appolicious
“Excellent Twitter client.” – TUAW
“This is the best Twitter app I've found. Very easy to use and very beautiful.” – Che, TweetCaster User (v6.8)
“Nicely designed… Colorful but clean.” – CNET
“Contender for best Twitter app. 5/5 bars.” – Appolicious
“Excellent Twitter client.” – TUAW
“This is the best Twitter app I've found. Very easy to use and very beautiful.” – Che, TweetCaster User (v6.8)

TweetCaster Pro for Twitter V.7.4.0 apk
System Requirements: 2 and up